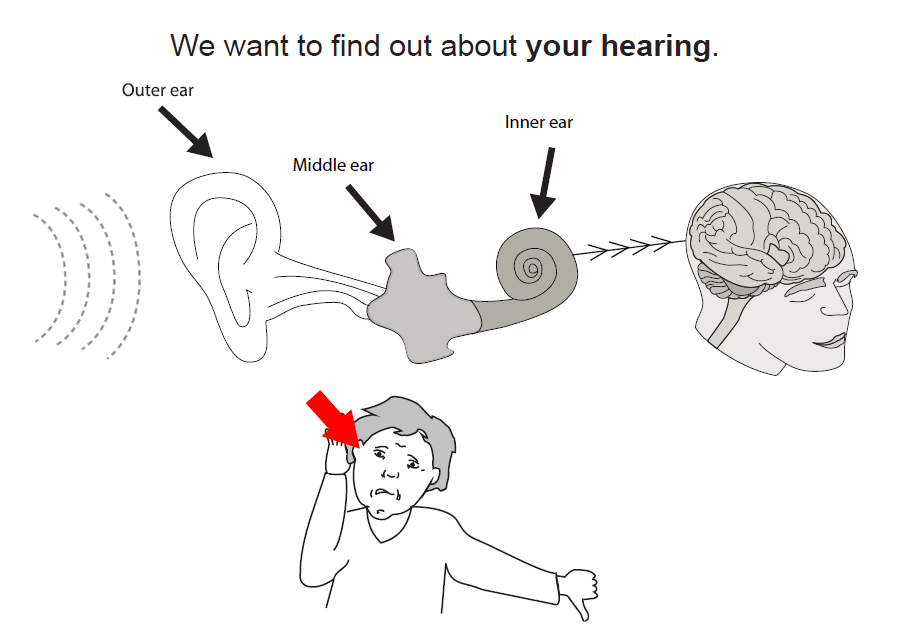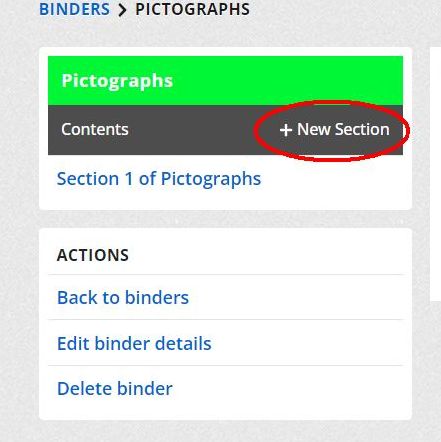ParticiPics is a free, searchable database of pictographic images designed to facilitate life’s conversations. The pictographs are specially designed for communicating with people with aphasia and are the product of decades of research and experience with people in the aphasia and stroke communities.
ParticiPics is now hosted on the Aphasia Institute Community Hub.

Through ParticiPics, you can download pictographs to create your own pictographic resources to use as part of a method to support conversation, e.g. Supported Conversation for Adults (SCATM). Pictographic resources, which consist of pictographs and keywords grouped in a meaningful and usable way, are valuable tools for supporting conversation because they provide a shared visual reference for all parties and can be used to enrich the conversation. Pictographs don’t replace talking, but rather support it, in conjunction with other techniques like gesturing with body language, writing keywords, or drawing pictures. The pictographs can also be used in many other ways to make information more accessible, like informed consent forms, event flyers, presentations, or signage.
Here are just a few ways ParticiPics can help you and your communication partner:
- Introduce a topic
- Indicate a choice
- Refer back to a previous comment
- Provide logistic instructions, including: dates, times and locations
- Share complex thoughts and emotions
- Create entire visual conversations using both our pictographs and your own images and words.
In addition to offering the free individual pictographs through ParticiPics, the Aphasia Institute also offers pre-made pictographic resources with carefully selected pictographs and keywords that are organized for supporting conversational relationships with different healthcare professionals. These resource booklets can be purchased through the Aphasia Institute store.
To get the most out of ParticiPics, we recommend you visit or How-To tab below.
ParticiPics is a free public tool developed by the Aphasia Institute for healthcare professionals to utilize in clinical settings. However, they can be used by anyone developing tools to communicate with people living with aphasia. You do not require formal permission to use or print ParticiPics images in developing resources for clinical settings. However, we do request that you add the following note of acknowledgement in published materials (books, course curriculum, research presentations) stating that the “Images used are from ParticiPics – a free, searchable database of pictographic images developed by the Aphasia Institute, https://www.aphasia.ca/participics”
Please Note: For use of our resources including booklets, videos and other course materials – you will need to email us at: training@aphasia.ca to receive the appropriate permissions
There are many ways you can use ParticiPics pictographs to facilitate conversations with people with aphasia or make various other forms of communications more accessible.
Interactive Pictographic Resources
Supported Conversation for Adults (SCATM)
By organizing pictographs with keywords, you can create your own resources to use in conversations with people with aphasia, as part of a method for supporting – e.g. Supported Conversation for Adults (SCATM). At the heart of SCATM, is acknowledging a person’s competence and revealing it through techniques that facilitate the exchange of information, opinions, and feelings through conversation.
Acknowledging Competence
Acknowledging competence refers to techniques that show adults with aphasia that you know they are inherently competent. These techniques include using a natural tone of voice, choosing adult or complex topics for discussion, or letting the person with aphasia know that you understand they have more cognitive and social skills than it may appear, for example by telling them “I know that you know”. Despite your best efforts, there will be times when communication breaks down – it is valid and comforting to acknowledge the shared experience of being frustrated as well.
Revealing Competence
Revealing competence refers to techniques that facilitate the exchange of information, opinions, and feelings. The 3 central components of revealing competence are supporting those with aphasia to get the message IN, get the message OUT, and VERIFY that you’ve understood the conversation accurately. Using pictographs is a valuable technique for each component and works in conjunction with other SCAtm techniques like using gestures and writing keywords.
Getting the message IN means supporting a person with aphasia’s understanding of the conversation and modifying how we communicate when necessary. As you speak, you can point to the pictographs or keywords on a pictographic resource, write down new keywords, draw new images, or use gestures to develop your conversation and provide more information
Getting the message OUT means supporting a person with aphasia in expressing themselves. By having pictographic resources, you can ask them to point to a picture to indicate their response to your questions, introduce a new topic, which is often especially difficult for a person with aphasia, or to refer back to a previous topic or comment. Another example of an “OUT” technique is writing out choices that a person with aphasia can point to.
VERIFYING the message is important for avoiding miscommunication and making a person with aphasia feel understood and valued. Pictographs provide a shared visual reference to help ensure all parties of the conversation are on the same page. When repeating a person’s message or summarizing a conversation, you can refer to the pictographs or keywords you’ve used throughout your conversation. You can also use pictographs for yes and no to ensure they are indicating yes/no properly.
The pictographs don’t replace verbalization, but rather support it and enhance the conversation. Used with other communication techniques in SCA, pictographs can be a powerful tool to enrich conversations for those with aphasia. The Aphasia Institute offers various learning and training opportunities for SCA year round. You can learn more about them at www.aphasia.ca or email us at training@aphasia.ca.
Creating and using pictographic resources
ParticiPics provides great flexibility for creating your own interactive pictographic resources to use in conversations. You can use templates that we have created – see below – with pictographs downloaded from ParticiPics or your own images. You can also create your own resources from scratch using desktop publishing software like Microsoft Word or graphics editors like Adobe Photoshop or Adobe Illustrator and cater to specific needs. For example, you can create pictographic resources with layouts that take loss of visual field, a common consequence of stroke, into consideration.
Tips for creating your own pictographic resources
- Use one topic per page to avoid confusion
- Make sure the pictograph size and text font are large and easily viewable
- Include a topic on the top of the page
- Focus your keywords on the most important concepts only
- Use simple language for your keywords – single words or short phrases
- Highlight the most important concept with bolding if short phrases are used
Reducing visual distractions
Too much visual material presented on a single page may be overwhelming for some people with severe aphasia or visual field deficits. We suggest that you present only one or two pictured items at a time. You can use a blank sheet of paper, self adhesive notes or your hand to cover some of the page that is not currently being discussed.
Here are some examples:
Stand-alone Resources
Pictographs from ParticiPics can be used in stand-alone resources to make information more accessible, such as in event flyers, brochures, notices, or signage. You can use one of the templates we’ve created, such as our event flyer template, or create your own resource from scratch using desktop publishing software like Microsoft Word or graphics editors like Adobe Photoshop or Adobe Illustrator and cater to specific needs. These resources are also helpful for discussing the information in conversation. For example, an aphasia-friendly event flyer made with pictographs can be posted on a bulletin for viewing or used to support a conversation about an upcoming event. The ParticiPics pictographs can also in Powerpoint slides or other presentations to make them more accessible.
Here is an example:
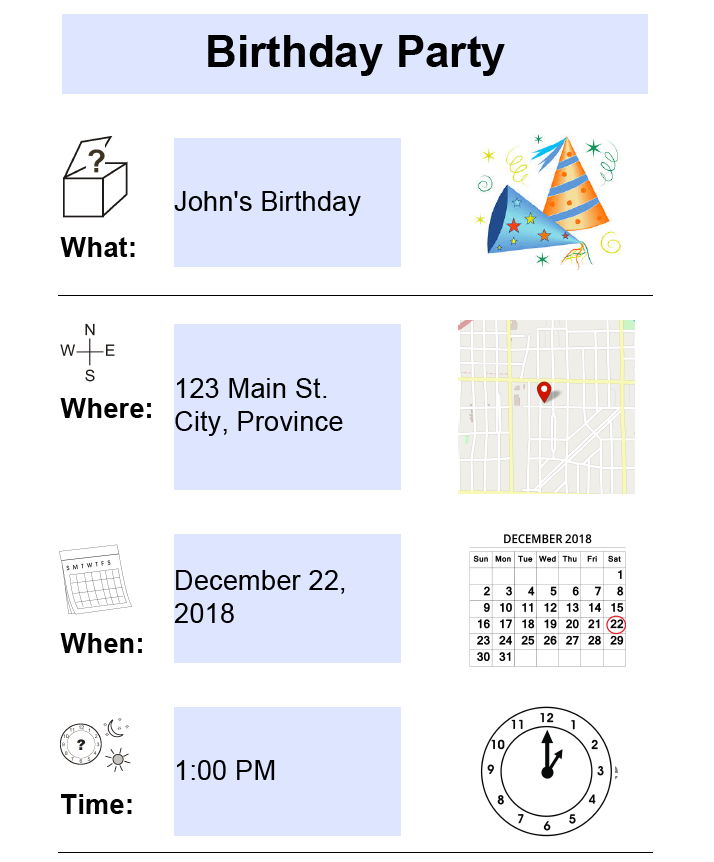
These templates are designed to help you make common pictographic resources for facilitating conversations with people experiencing communication barriers. They feature areas for large pictographs and large san serif fonts. With these templates, you will be able to easily insert downloaded pictographs and add your own keywords. We recommend using the larger version of the pictographs for these templates.
The templates are in PDF file format. To use them, you will need the free program, Adobe Reader, to open and edit the templates. You will not be able to do so in your web browser (i.e. Chrome, Safari, Firefox, Internet Explorer). Please open the template with Adobe Reader from the location where you saved it (commonly your computer’s “Downloads” folder, depending on your web browser’s settings).
If you are unsure where your internet browser saves files, you can right-click on Download and select “Save link as” to assign where you would like the template to be saved. Then go the location on your computer where the template is saved to open it in Adobe Reader.
ParticiPics allows you to:
- Search for and Download pictographs (images that communicate your thoughts)
- Save images within your own custom personal library
- Download and use templates
1. Search and Download Pictographs
- Enter a search term into the search bar and hit the “enter” key on your keyboard, or the “Filter” button next to the search bar.
- Review your results and select the pictograph that you want. If you don’t see a suitable pictograph in the search results, search for broader terms, narrower terms, or related terms.
- If you are logged in, you will have the option to select a keyword to view related terms, or download the pictograph.
- You can also use the “Common Keywords” area on the left-hand side to assist with your search
2. Save Images within Your Personal Library
- Sign-In to Community Hub
- From the HOME screen, click “Personal Library”. You can also access this by clicking on your name in the top right corner, then selecting “Personal Library” from the drop-down.
- Select “Create a New Binder” on the left-hand side, or select the Binder you would like to add a pictograph to if you already have one.
3a. If you create a new binder, fill in the required information, then click “Submit” - Within your binder you will see “Sections” and “Entries”. You can add sections using the “New Section” button (see image).
4a. When in a section, you can ADD entries, or EDIT entries that are already there. You will see a sample entry which you can also edit. - To add a pictograph to an entry, Click on the image icon “Add Asset”, then search for the pictograph you would like to add. select the pictograph, then click “Save and Close”
- You can edit the size of the pictograph, and add text. You can add as many pictographs as you like to the entry.
- Add a title to your entry, and click “Save”
- To delete an entry, Edit > Info > Delete
3. Download and Use Templates
To support your use of ParticiPics, we have created free PDF templates that can be downloaded from the Useful Templates page.
Download Templates
- Find your desired template on the Useful Templates page
Insert images to the template
- Click on Image Here
- In the file browser, find and select (double-click) the image you would like to insert to the template. For pictographs downloaded from ParticiPics, they will often be in your computer’s “Downloads” folder, depending on your web browser’s settings.
Add keywords or change language of the templates
Key words are the words in a conversation that establish the topic and carry meaning (e.g. nouns and verbs). They capture the most important concepts and should be in simple language and single words or short phrases.
- Click on the blue box that says (text here) or the blue box with any text that is editable
- Type in your keywords or type in the translation of the text